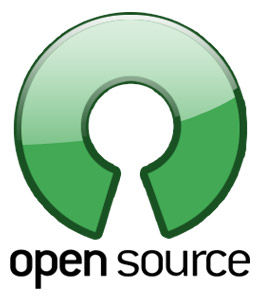Vous souhaitez graver une compilation musicale à écouter dans votre voiture, où vous avez monté une chaîne stéréo qui supporte également les MP3, mais vous ne savez pas comment faire ? Ne vous inquiétez pas, utilisez simplement les bons programmes et c'est tout. Vous êtes tombé sur le bon guide. Dans les lignes qui suivent, vous découvrirez comment graver un CD MP3 en utilisant les meilleurs logiciels de cette catégorie.
Ce tutoriel vous explique comment graver votre musique au format MP3 sur CD avec Windows et Mac. Quoi qu'il en soit, ne vous inquiétez pas, vous n'aurez pas à payer un centime. Certains des programmes de gravure de CD MP3 énumérés ci-dessous sont préinstallés sur votre ordinateur, tandis que d'autres sont gratuits. Cela ne signifie pas pour autant qu'ils ne donnent pas d'excellents résultats finaux autant que les programmes payants plus populaires.
Asseyez-vous confortablement devant votre fidèle ordinateur, prenez quelques minutes de repos pour vous et concentrez-vous sur la lecture des instructions ci-dessous. À la fin vous allez certainement dire que c'était vraiment du gâteau. Et si on pariait ?
Remarque : si vous souhaitez créer une disquette MP3 mais que les fichiers audio qui vous intéressent sont dans un format différent, vous pouvez vous en occuper en les convertissant simplement avant de commencer le processus d'écriture du disque.
Graver un CD MP3 sur Windows
Vous utilisez un PC avec Windows installé et vous ne savez pas quels programmes utiliser pour graver un CD MP3 ? Pas de problème, vous trouverez ci-dessous quelques programmes utiles à cet effet ainsi que des instructions sur la manière de les utiliser. Bonne lecture !
Windows Media Player
Pour graver un CD MP3, vous pouvez d'abord utiliser certains programmes disponibles "standard" sur votre ordinateur. Dans le cas particulier de Windows, vous pouvez utiliser Windows Media Player, le célèbre lecteur multimédia de Microsoft inclus dans le système d'exploitation.
Comment faire ? Rien de plus simple. Vous devez d'abord placer une disquette vide sur votre ordinateur pour graver les fichiers audio, puis vous devez lancer le lecteur Windows Media Player. Pour ce faire, cliquez sur le bouton Démarrer (l'icône du drapeau dans le coin inférieur gauche de l'écran), recherchez Windows Media Player dans le menu qui s'ouvre et cliquez sur l'icône du programme dans les résultats de la recherche (le carré bleu et orange avec le symbole Play au milieu).
Dans la fenêtre du programme qui vous est maintenant présentée sur le bureau, cliquez sur l'onglet "Graver" en haut à droite. Une fois que vous avez fait cela, cliquez sur le bouton Menu en haut à droite (l'icône avec la coche bleue) et sélectionnez l'élément de données du CD ou du DVD dans la case indiquée, faites glisser toutes les chansons que vous voulez graver sur la disquette dans la barre latérale droite (où il est indiqué Liste de gravure) et ensuite appuyez sur le bouton Démarrer la gravure.
En ce qui concerne la vitesse d'écriture, par défaut, la gravure se fait à la vitesse maximale possible et cela ne pose pas de problème pour la lecture de chansons sur d'autres ordinateurs ou d'autres appareils qui permettent de lire des fichiers au format MP3, du moins dans la plupart des cas.
Cependant, vous pouvez le configurer comme vous le souhaitez en cliquant simplement sur le bouton du menu du lecteur Windows Media et en choisissant Autres options de gravure… dans la case qui apparaît, bien entendu, avant de commencer à écrire le disque.
Le CD que vous avez précédemment inséré dans votre ordinateur sera gravé et lorsque la procédure sera terminée, vous verrez un avertissement à l'écran suite à l'expulsion de la disquette du graveur.
BurnAware
Si vous trouvez le lecteur Windows Media insatisfaisant ou si vous préférez utiliser une ressource tierce pour graver vos MP3 sur CD, vous pouvez utiliser BurnAware. C'est un programme de gravure gratuit qui vous permet de créer des CD, DVD et Blu-Ray avec des données, des CD audio, des DVD vidéo et de nombreux autres types de disquettes, y compris des CD/DVD MP3. Il est entièrement en anglais et crée des disquettes compatibles avec tous les lecteurs de CD/DVD compatibles avec le format MP3.
Si vous voulez apprendre à graver un CD MP3 avec ce programme, la première étape à suivre est de télécharger le programme sur votre ordinateur en vous connectant au site web BurnAware. Puis cliquer sur le bouton Télécharger maintenant en bas de la page, ensuite sur le bouton Télécharger que vous trouverez sur le site BurnAware Free. Lorsque le téléchargement est terminé, ouvrez le fichier que vous venez d'obtenir (burnaware_free.exe) et, dans la fenêtre qui s'ouvre, cliquez d'abord sur Oui, puis sur OK et Suivant.
Acceptez ensuite les conditions d'utilisation du programme, en mettant la coche en regard de J'accepte les conditions du contrat de licence, et cliquez d'abord cinq fois de suite sur Suivant, puis sur Installer et terminer pour terminer le processus d'installation et lancer BurnAware. Lors de l'installation, décochez l'élément pour les programmes promotionnels ajoutés afin d'éviter qu'ils ne soient installés sur votre ordinateur.
Une fois fait, il vous suffit d'insérer la disquette vide dans votre PC pour copier les chansons et de sélectionner d'abord l'élément Multimédia dans la barre de gauche de la fenêtre du logiciel, puis le disque Create MP3 à droite. Dans la fenêtre qui s'ouvre, cliquez sur le bouton Ajouter en haut à gauche, sélectionnez les chansons à graver sur le disque et appuyez sur le bouton Ajouter en bas à droite.
Enfin, indiquez la vitesse de gravure à l'aide du menu déroulant en haut à droite et commencez à copier les chansons sur la disquette en cliquant sur le bouton "Graver".
Graver un CD MP3 sur Mac
Avez-vous un Mac ? Alors, choisissez l'une des deux solutions proposées ci-dessous pour graver un CD MP3 et vous verrez qu'en un rien de temps, vous aurez votre disque de musique. Il n'y a pas de démarches particulièrement compliquées à faire.
iTunes
Comme pour Windows, un lecteur multimédia, iTunes, est également inclus sur Mac. Outre la lecture et la gestion des contenus multimédia, il permet de graver des fichiers audio et, bien sûr, des fichiers MP3. Voyons donc comment l'utiliser pour l'objectif en question.
Tout d'abord, démarrez le programme en cliquant sur son icône (la note de musique sur fond blanc) dans la barre du Dock (vous pouvez également l'appeler via Spotlight, Siri, ou vous pouvez le démarrer à partir du dossier Applications) et accédez à l'écran de la bibliothèque musicale en cliquant sur Musique dans le menu déroulant en haut à gauche. Cliquez ensuite sur l'onglet Bibliothèque en haut de la page.
Maintenant, créez une playlist avec toutes les chansons à graver. Sélectionnez toutes les chansons que vous voulez mettre sur le CD (vous pouvez facilement le faire en utilisant la combinaison du clic gauche), faites un clic droit sur l'une des chansons que vous avez sélectionnées et choisissez Ajouter à la liste de lecture dans le menu qui s'ouvre, puis cliquez sur Nouvelle liste de lecture. Une fois cela fait, vous pouvez ajouter d'autres chansons à votre nouvelle liste de lecture en cliquant avec le bouton droit de la souris sur celles-ci et en choisissant Ajouter à la liste de lecture > [nom de la liste de lecture] dans le menu qui apparaît.
Après avoir créé la liste de lecture avec toutes les chansons que vous souhaitez graver, cliquez avec le bouton droit de la souris sur le nom de la liste de lecture dans la barre latérale d'iTunes et choisissez Graver la liste de lecture sur le disque dans le menu qui apparaît.
Dans la fenêtre qui s'ouvre, assurez-vous qu'il y a une coche à côté du CD MP3, réglez la vitesse de gravure que vous préférez et l'intervalle de secondes qui doit être entre une chanson et une autre en sélectionnant les options qui vous conviennent le mieux dans le menu Vitesse préférée : et Distance entre les chansons : puis appuyez sur le bouton Graver et vous avez terminé.
Veuillez noter que si vous avez un abonnement Apple Music, vous ne pouvez pas créer un CD audio en utilisant les pistes téléchargées sur Apple Music pour des raisons de droits. Vous pouvez uniquement créer des CD audio avec des pistes sans DRM que vous avez téléchargées à partir d'autres sources ou achetées sur l'iTunes Store.
Burn
Comme alternative à iTunes, vous pouvez graver un CD MP3 sur votre Mac avec Burn. C'est une application à coût zéro, facile à utiliser et capable de réaliser une grande variété d'opérations de gravage. Malheureusement, son développement a été interrompu il y a quelques années, mais il fonctionne toujours sans problème.
Pour l'utiliser, téléchargez d'abord Burn sur votre ordinateur. Pour ce faire, rendez-vous sur son site officiel et cliquez sur le bouton "Download Burn" en bas à droite. Lorsque le téléchargement est terminé, ouvrez l'archive compressée que vous venez d'obtenir (burn251.zip) en double-cliquant dessus et faites glisser l'icône du programme dans le dossier Applications de macOS/OS X.
Maintenant, lancez Burn en double-cliquant sur son icône. Si vous recevez un avertissement à l'écran indiquant que l'application ne peut pas être lancée parce qu'elle provient de développeurs non autorisés, cliquez avec le bouton droit de la souris sur l'icône Bunr et sélectionnez Ouvrir dans le menu qui s'affiche.
Une fois que la fenêtre du logiciel apparaît, sélectionnez l'onglet Son dans la fenêtre qui s'ouvre et sélectionnez l'option Disque MP3 dans le menu déroulant en haut.
Cliquez maintenant sur le bouton (symbole plus), sélectionnez les chansons MP3 à graver, puis appuyez sur le bouton "Graver" deux fois de suite pour lancer la procédure. Si, au lieu de sélectionner "manuellement" les chansons MP3 à graver, vous préférez utiliser le glisser-déposer, faites glisser les fichiers qui vous intéressent directement dans la fenêtre du programme et vous avez terminé.
Pour ajuster la vitesse de gravure de la disquette, utilisez le menu déroulant Vitesse dans la fenêtre qui s'ouvre après avoir cliqué sur le bouton Graver.
Notez que par défaut, le programme crée des dossiers avec les noms des artistes et les titres des albums copiés sur le disque. Si vous préférez désactiver cette fonction, vous devez cliquer sur l'icône de l'engrenage située en bas à gauche de la fenêtre principale de gravure et vous pouvez enlever la coche que vous trouvez sous Créer un dossier par artiste et Créer un dossier par album.